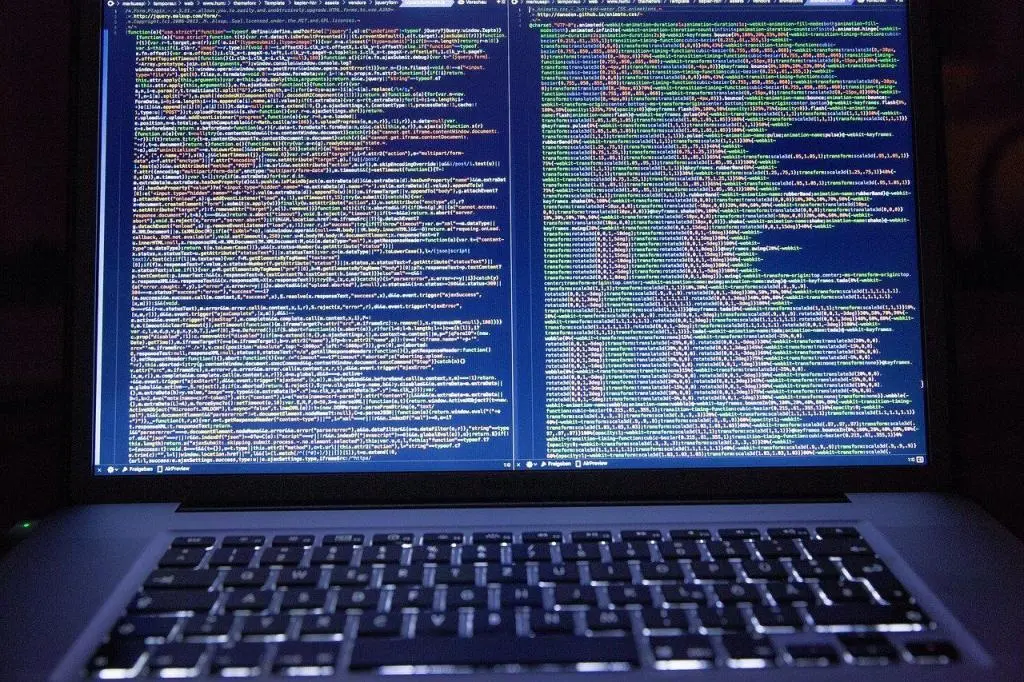What Programs or Files CAN You Scrub?
Your computer is slowing down. You’re running out of storage capacity. Wondering how to delete files on your computer without causing a problem?
Can you delete files and folders? What about programs? If so, how do you know what programs or files you can delete? And what if you don’t even know how to delete files on your computer?
Don’t worry—we’ve got you. The first thing you need to know is that it’s better to be proactive than reactive. It’s a lot easier than you might think to keep your computer running faster and more efficiently. Would you like to know how to delete unwanted or useless files? Just follow these simple guidelines once or twice a month to keep your PC running smoothly.
Windows Files You Can Delete to Free Up Space on Your PC
Hidden caches, space-wasting old junk, and the files you don’t need that take up lots of room—you’re going to learn how to spot these and what to do to solve your problem. Let’s start with Windows files and folders you can safely delete and talk about why you might want to. In the process, you’ll free up disk space and learn more about your PC.
How to Delete Unwanted Files: Clean Windows Folders with Disk Cleanup
First, you need to know that manually removing files and folders from your Windows PC is not the best way to proceed. You’d be wasting valuable time and could potentially delete something your system needs. Automation is the way to go, and the Windows Disk Cleanup tool is one of the easiest to use.
If you have a Windows 10 machine, you can also use the new Storage Sense tool. Browse > System > Storage and click Temporary files. A list of options similar to the Disk Cleanup tool appears.
What Can I Delete to Free Up Space on My PC Using the Disk Cleanup Tool?
To open Disk Cleanup, search for it in the Start menu and select your drive. As it scans, you’ll see various categories of files you can erase. Feel free to check off any of the areas; it won’t hurt anything. If you want additional options, choose “Clean up system files.”
But first, we have a note of caution for older PC systems using Windows 10, because there are exceptions:
- Avoid cleaning Downloads. Choosing that will delete everything in that folder, which could include programs you may need to reinstall should something go wrong and you have to uninstall and reinstall the program.
- Skip cleaning the Recycle Bin, at least until you’re sure you won’t need to restore anything from it.
- If you see an option for Windows ESD installation files, avoid removing them. These are important for resetting your PC via Settings.
These exceptions aside, it’s safe to proceed with the following options.
- Windows Update Cleanup: Erases old copies of Windows Update files. The only reason you might want to keep these is if you have update-related issues. In that case, these old files are handy for troubleshooting.
- Windows upgrade log files: Like the Windows Update Cleanup, these data files are helpful if you’re having errors related to upgrading Windows to a new version. Otherwise, it’s safe to remove them.
- Language resource files: Have you ever downloaded another language but don’t use it? If so, you can remove it here.
- Recycle Bin: As long as there’s nothing in here you might need, you can safely delete these files.
- Temporary files: There’s no reason to keep temporary files. You only needed them when you downloaded them (perhaps as part of downloading and installing a program or app). After that, they’re unnecessary.
Would you like to keep your network running smoothly?
Trinity Solutions is the One-Stop-Shop for all your Technology Needs.
Schedule a FREE Network Assessment TODAY!
More Files & Folders You Can Delete — Beyond the Disk Cleanup Tool
Suffice it to say, you can move beyond the Disk Cleanup Tool to find even more files, folders, and programs to safely eliminate.
The Hibernation File
Location: C:\hiberfil.sys
Hibernation mode (found mainly on laptops) saves your open work to the storage drive before you hibernate or put your computer into Sleep Mode. Your laptop would hold that work for up to a week even if you removed the battery. If you don’t use hibernation, you can disable this feature via the Command Prompt.
Caution: Don’t delete hiberfil.sys. Windows will recreate it if you do. Instead, disable it following these steps.
- Right-click on the Start button or press Win + X.
- Open a Command Prompt (Admin) or Windows PowerShell (Admin) window from the menu that appears.
- Type this command to disable hibernation: powercfg.exe/hibernate off.
Windows will then delete the hiber.sys file on its own. If it doesn’t, you can safely delete it manually at this time.
Disabling hibernate mode will also block the Windows 10 “fast startup.” But since this feature often causes slow boot and other issues, this isn’t a significant loss.
Downloaded Program Files
Location: C:\Windows\Downloaded Program Files
This folder contains files that Internet Explorer’s Active X controls and Java applets use. Since ActiveX is outdated and full of security risks, and Java is nearly extinct, you don’t need these files. The folder might even be empty already. If it isn’t, though, go ahead and remove these files.
LiveKernelReports
Location: C:\Windows\LiveKernelReports
This folder contains dump files, which are ongoing information logs Windows retains. You can analyze these files to troubleshoot issues. Still, it’s safe to delete any files in this folder that end with the .DMP. You can delete these files using Disk Cleanup. Like the files mentioned above, we recommend doing it that way instead of deleting them manually.
If you’re having significant computer problems or Windows crashes, hold onto these dump files. Programs exist (like WhoCrashed or BlueScreenView) that you can use to get more information, facilitating a solution to your problem.
Finally, your computer usually does an excellent job of keeping itself clean. So, you typically don’t need to overfocus on deleting files. If you run the Disk Cleanup or Storage Sense tools once or twice a month, that should be sufficient. If you still need more space, try uninstalling unnecessary Windows software.
Other Data You Can Safely Remove
You can safely delete other data from your computer, including browser temp folders, log files, old prefetch data, and crash dumps.
Browser Temp Folders
Web pages load data to your computer cache when you’re browsing so you can load those pages faster.
You could delete files and folders from the following website-related locations.
- Microsoft Edge
C:\Users > username > AppData > Local > Packages > Microsoft.MicrosoftEdge_8wekyb3d8bbwe > AC > MicrosoftEdge > Cache
- Internet Explorer
C:\Users > OfficePower > AppData > Local > Microsoft > Windows > INetCache
- Firefox
C:\Users > username > AppData > Local > Mozilla > Firefox > Profiles > randomcharacters.default > cache2 > entries
- Google Chrome
C:\Users > username > AppData > Local > Google > Chrome > User Data > Default > Cache
Log Files
These are merely files that store data about the actions specific applications took.
You should only delete the files that end in .LOG, and you can usually find them in these locations.
- C:\Windows
- C:\Windows > Debug
Additionally, it’s usually safe to delete all files and folders in this location.
- C:\Windows > Logs
Old Prefetch Data
Windows uses old prefetch data to decrease the time it takes to open programs you use most often.
You can find these files and folders here.
- C:\Windows > Prefetch
Crash Dumps
These are files that contain data about what was in the computer’s memory when applications crashed.
You can find and delete files and folders from these locations.
- C:\Users > username > AppData > Local > CrashDumps
- C:\ProgramData > Microsoft > Windows > WER > ReportArchive
Bloatware
Want to know how to delete useless files? Your new PC often arrives with a collection of software pre-installed (e.g., Candy Crush Friends Saga, Cooking Fever, and more). To save space, you can uninstall these programs if you don’t plan to use them.
Start typing “add” in the Search box to bring up the Add or remove programs option. Click on it.
Scroll to choose the bloatware program you’d like to remove and click Uninstall.
Do this for each bloatware program you want to delete.
If you aren’t sure if a program is necessary or not, just be safe and leave it there.
More Steps You Can Take to Speed Up Your PC
If you want to go even further to speed up your PC, check out more productivity-boosting tips for your PC.
Armed with this knowledge (and confidence), you can take the necessary steps that will help you enjoy more productivity and less hair-pulling frustration! So, save yourself the grief and give your PC system a good cleaning. Chances are, you’ll be pleasantly surprised at the outcome.